How to Boot Windows 10 in Command Prompt

A black screen and a Windows 10 PC that won't boot often means that your master boot record is on the fritz. Here are two ways to fix it.
In a recent article, we looked at resolving issues with black screens in Windows 10 with some basic troubleshooting tips. But sometimes, Windows 10 fails to boot because of problems with the master boot record. In these cases, repairs need to be made to the master boot record to get things up and running again. Fortunately, the Windows 10 recovery environment includes an automated option for doing just that. And if that doesn't work, you can do it manually in the command prompt. Read on to find out how.
Why Won't My Windows 10 PC Boot?
The Windows 10 boot process is quite simple. When your computer starts, the BIOS or UEFI Firmware is loaded, which performs a small set of checks on your hardware called the Power On Self Test (POST). The BIOS then scans the hard disk master boot record, which loads an essential file into main memory called WINLOAD.EXE. This kicks off the start-up process by loading the NTOSKRNL.EXE (NT Kernel, the heart of Windows) and HAL (Hardware Abstraction Layer.) Windows 10 then performs tasks such as initializing your hardware like your mouse and keyboard and reading the Windows Registry and user profile.
If you see a black screen with gray text that reads "Windows Boot Manager" with an error along the lines of "Status: 0xc0000605 Info: A component of the operating system has expired," then it means something went wrong with WINLOAD.EXE.
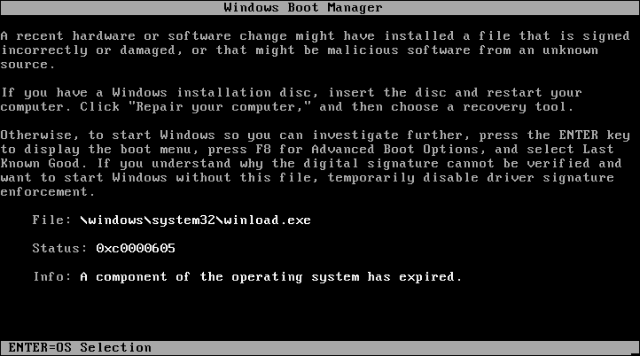
This is obviously not a good thing. But it's not the end of the world either.
Performing a Startup Repair
The first thing you can try is booting into the recovery environment, if possible, and then performing a startup repair. To access the recovery environment, turn your computer on and off three times. While booting, make sure you turn off the computer when you see the Windows logo. After the third time, Windows 10 will boot into diagnostics mode. Click Advanced options when the recovery screen appears.

Click Troubleshoot.

Click Advanced options.

Then, click Startup Repair.
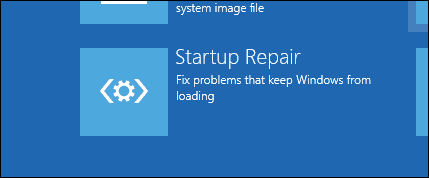
Fix Windows 10 Winload.exe Using the Command Prompt
If you are unable to perform a startup repair, then your next option is to try using your Windows 10 installation media to fix the boot error.
If you don't have installation media, you will need to go to a working computer and Create a Windows 10 USB Bootable Flash Drive. You can also go to a working Windows 10 PC and create a recovery drive. When using a USB drive, make sure to set up your BIOS to boot from the USB drive.
After booting into setup, choose the Repair Computer option > Troubleshoot > Advanced Options > Command Prompt. If you are using a recovery drive, click Troubleshoot > Advanced Options > Command Prompt.
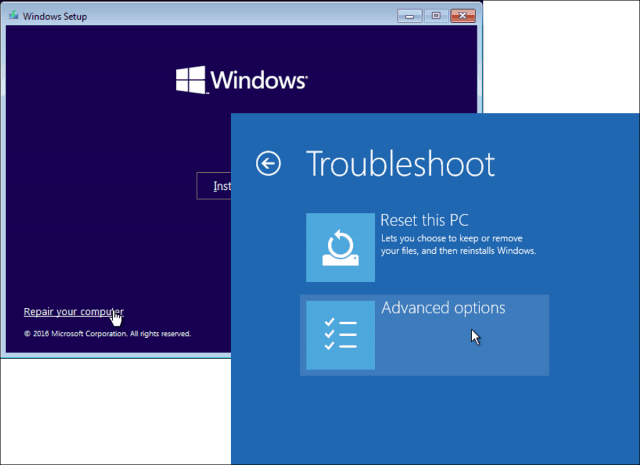
Once you have the command prompt up on the screen, you will need to issue a set of commands to find and resolve issues that might be preventing your computer from booting.
Type BOOTREC /FIXMBRand hit <Enter>.
This command will attempt to fix any corruption issues with the master boot record.
If all goes well, you should see The operation completed successfully.
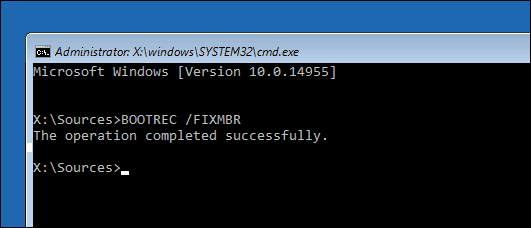
Next, typeBOOTREC /FIXBOOT then hit <Enter>.
This command will attempt to write a new boot sector on the hard disk if Windows detects damage. Usually, this happens in cases where an older version of Windows was installed, or a non-compatible operating system such as Linux was installed.
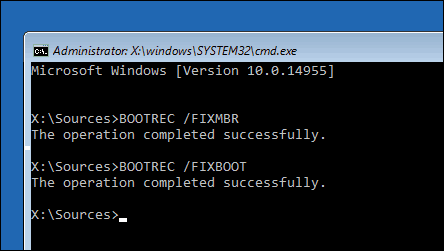
If you are seeing an error such as Boot Manager is Missing, then the BOOTREC /RebuildBcd command might be able to fix it. This operation can also restore boot entries for older versions of Windows if you have a dual boot configuration.
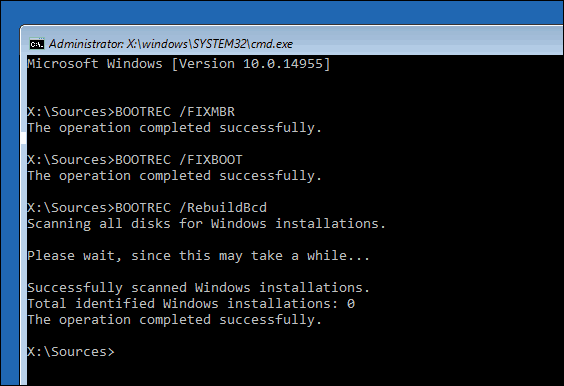
If BOOTREC /RebuildBcd does not work, then Microsoft recommends you back up your BCD (Boot Configuration Data) store, then run the BOOTREC /RebuildBcd command again. Here is how you do it.
Type each command then hit <Enter>:
- bcdedit /export C:\BCD_Backup
- c:
- cd boot
- attrib bcd -s -h -r
- ren c:\boot\bcd bcd.old
- bootrec /RebuildBcd
Another option if you are dual booting with older versions of Windows such as Windows 7 is theBOOTREC /ScanOs command. The ScanOS command can find and restore entries for older versions of Windows.
What if None of These Options Work?
Your next best option is to try salvaging your data and then reinstalling Windows 10 and your applications. If you have your Windows 10 install media, you can boot from it, then perform a custom install. This will create an archive of the old installation called Windows.old. You can then recover your personal files from this folder.Make sure you perform a custom installthat migrates your Windows.old data. Otherwise, all your data will be erased.
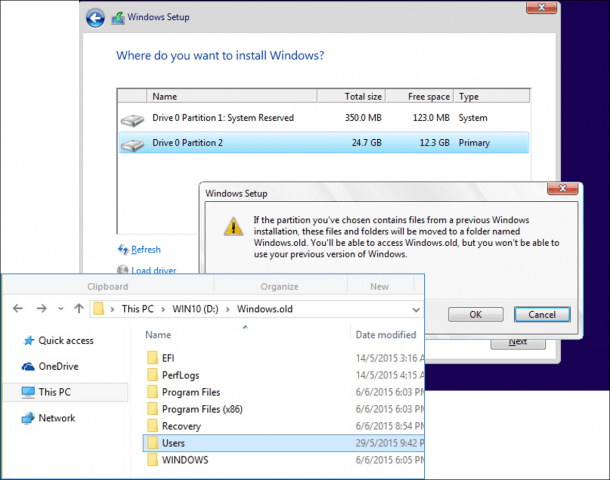
If you don't want to risk overwriting your data by reinstalling Windows, check out this article on How to Recover Data from a Hard Drive that Won't Boot.
Conclusion
That's a look at repairing a broken Windows 10 installation. While these occurrences should be exceedingly rare for most everyday users, they can occur during riskier operations, like reinstalling Windows, resizing partitions, or setting up a dual boot. While the steps above can help, it's always a good idea to perform a thorough backup in advance.

How to Boot Windows 10 in Command Prompt
Source: https://www.groovypost.com/howto/fix-windows-10-wont-boot-startup-repair-bootrec/

0 Response to "How to Boot Windows 10 in Command Prompt"
Post a Comment